Subtitles and Plex
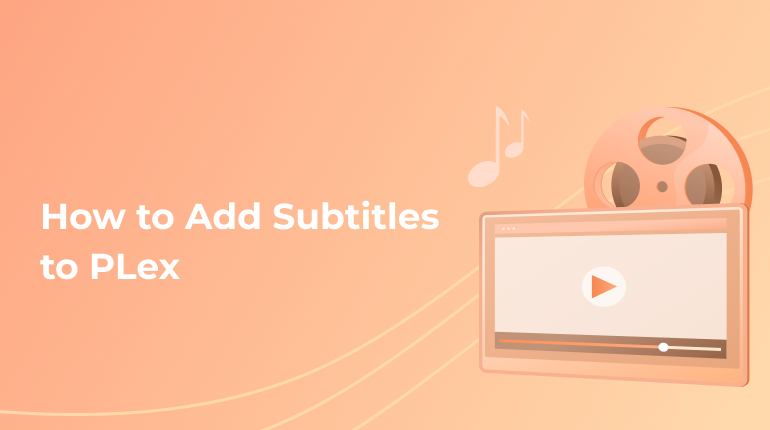
Nowadays more and more people are thinking of how to make the watching of videos more comfortable. This is a reason for them to create subtitles. This thing is useful not only for a better understanding of speeches but also it is a type of care for people with some disabilities. So why add subtitles at all?
Essential Part of Players
You can’t disagree with the fact that nowadays, captions are present almost everywhere online. It does not matter what you are watching; as a rule, there are subtitles there. Thus we can say they have become a vital part of each player.
One of the obvious reasons for adding them to your content is an international one. You can widen the audience with the help of foreign text. If the native speakers understand everything on the spot, for the foreigners, it will be highly useful to have text saying what is going on in the film.
You can add not only foreign captions but also in the language the speakers talk. This could be useful, for instance, when there are problems with the sound or someone could hear everything perfectly. So think about it!
For sure, Plex is not an exception. There you can find the possibility to add them and turn them on. So how to deal with subtitles here?
Free Subtitles
As in any other player, there are lots of options on how to add captions. Let’s discuss the situation when we have no ready ones. So what to do in such a situation?
Well, in case you have no ready text, there is a need to use a special service that will help with it. To do it free of charge, you may be a client of OneSubtitles. It is a thing generating required subtitles for any video. What is the plan of action here?
- Come to the page of Plex.
- Find their settings.
- The following step is to choose the server.
- The next one is picking agents.
- Continue the process of going to films.
- Search for OpenSubtitles to add it to the list.
Pay attention that it is not all; for now, follow the previous steps with going to shows. Make sure the service you need to use is the list in the list.
Also, don’t forget to choose the languages of the player. For it, you need to set the agent. Go to settings and choose, for instance, English and Portuguese or any list of languages you would like to have.
Adding captions to the present videos
When you already have files where there is a need to add captions, remember to complete the previous step. The moment it is ready, you are supposed to work with your content itself. What to do is updating metadata. If the situation is such that there are too many shows, you would like the text to. It is better to go one by one to make sure everything is available and ready for use. So keep it in mind!
Local Captions
For sure free subtitles are a cool thing, but it is better when you have a professional one. Trust preparations of subtitles to a professional and receive a file with perfect captions that will be easily added to Plex. Just contact us each time you need local subtitles to have them as soon as possible.
Plex itself is OK with five various formats. As a rule, most users choose SRT as one of the widely used formats.
So to add your captions to the service you need:
- Give an appropriate name to your captions so that they are all about the video.
- Save them correctly.
- Go to the page and upload the file with the correct name and format.
- Visit the desired video and check whether there is subtitles present.
Checking the Availability
The moment you have finished all that is fully described above, it is high time to choose the work. On this page, it is possible to check the availability of subtitles on the service. To do it, just follow through with a couple of steps.
- The first step for you is entering the page of the service. There you will see what is available.
- If the previous algorithm of actions was completed successfully, you would be able to find them among others. The list will include various languages.
- To see all the languages available, just open the whole list.
- If necessary, pick the language you want to start watching.
Turning Captions On
After the moment you have the desired subtitles and add all the required files to the system, there is not that much to do. So, where are your captions?
At this moment, you need to think about whether you need your text all the time. If such, make sure they are used automatically. The only thing to do for you is to set Plex in such a way you always see them. How to do it? Go to the page and find settings there. After it chooses a server, continue with languages. There you will find a special field and be able to activate such a function. Just choose that they will be active all the time and get down to watch!
How to active subtitles while watching
Pay attention that you can decide on the way of working of the captions. This means whether they will work all the time or you will turn them on and off. Sometimes too much text could be disturbing and can even make the audience nervous. That is the reason for you to activate them only when required.
So how to activate them? When watching, go to the right upper corner. There you will be able to find a menu with subtitles. Go through it and find those you need. Follow this process with choosing the appropriate language. It takes just a few seconds! Click on it and enjoy!
How’s It About You?
Are you one of those people who prefer adding subtitles and understand their value? Well, that’s great. Don’t lose your chance and ask our professionals for amazing subtitles for your content or any required file and boost the results! Improve the comfortability and watching of videos with perfect captions enjoying the result! Ask us for help right now!