What is WebEx and How to Transcribe its Recordings?
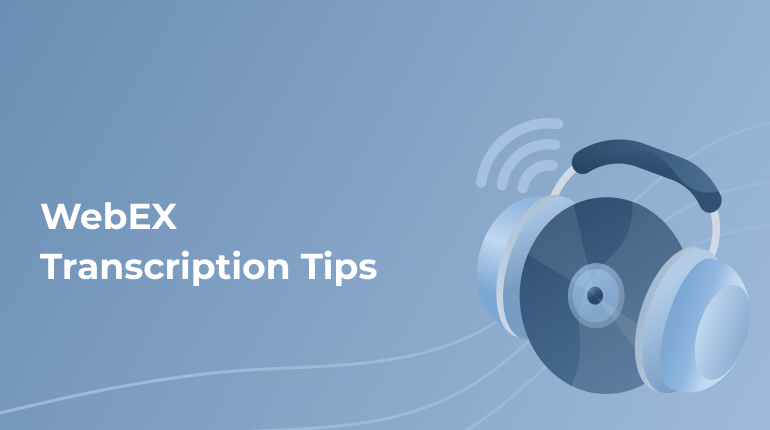
WebEx is a globally utilized service for virtual meetings and video business conferences. Users might connect via online webinars, screen sharing, and meetings. With WebEx, you would be able to have communication among outside customers and team members with a flexible cloud-based video and audio conferencing solution. Users might instantly make meetings online with video, voice, and data.
You might often wish to pass along or retain the data from such online events. However, note-taking might be inaccurate, distracting, and inconvenient as you are trying to concentrate on the content. Also, who needs the extra pressure?
You would better try to opt for a word-for-word transcript of the things mentioned instead. No-fuss about trying to capture all of the data, and everything in shorthand is there precisely as it has been shared the first time. It will save your time and is super easy. Check out our guide to transcribe WebEx recordings.
How to Get a Webex Transcription?
WebEx was created to be utilized on any tool. It goes for the ability to record too. Before the meeting starts, begin recording by opening the WebEx server on whichever tool you are utilizing. Locate your red circular record button. Push it, and a window “Recorder Panel” will appear. Then, you should again try to find the record button and push it. Now you would be recording your audio of the WebEx meeting. Utilizing your Recorder Panel, it might be possible to temporarily pause your recording by utilizing your pause button, and you might finish the recording if you click the stop button.
It is necessary to note that your whole recording would be saved like 1 file if you utilize the pause button. Also, every time you utilize your stop button and begin recording again, you would generate the new file.
When you begin recording, one more window might appear under the name “Save Recorded Meeting As”. You might save and name the recording at this time. This recording would be available to use later from the WebEx dashboard.
After the Meeting
Once you have just recorded your meeting and also saved your file to the PC, this file would be in formats that are original to WebEx – ARF or WRF – meaning you cannot proceed to the WebEx transcription service so far. You should change the format of the files by doing the following things:
- Open your WebEx Network Recording Player.
- Open your file that you have just saved from the recording of your WebEx meeting. It would automatically begin to play when you open it.
- When the recording is open, you should choose “File,” then “Convert Format.” Choose MP4 to share the file efficiently.
- You will be required to save your file one more time. However, this time it should be in the new format.
- Naming the file and picking its location, push “Okay.” Then, the file will begin to convert.
The length of the recording defines the conversion process speed. If you hurry, you would better close any unimportant apps on your PC to speed things up.
A Step Above the Speech-to-Text
Before you completely commit to requesting your transcript from the expert team, you may wonder about real-time automated speech-to-text transcription, which is now offered by WebEx. When this might be a way out that is worth exploring, this cutting-edge technology is nowhere near as accurate as the job completed by human transcription professionals, especially if the speakers in your recording overlap or speak in different accents.
You do not wish to finish a meeting to find out that the notes are incomplete or incomprehensible. When you value the final product which is easy to understand, clean, and accurate, a WebEx transcription service is your possible way to go.
How to Use a Transcript?
Now when you have the downloaded WebEx transcription, you might utilize it in different ways to amplify communication and productivity. You might divide your text into a few sections, emphasize specific notes, send them to your colleagues, and edit. You might file it to utilize later and then refer back to it that will be during the future meetings. As long as transcripts are word-for-word, you would never need to worry about leaving data out and misquoting someone.
Reasons to Utilize Webex Transcribing
Why should you utilize transcription but not pick a team member in order to take notes? You would better forget about such a way of transcription, which is old-fashioned.
As you might know, the initial target of every virtual conference call is the collaboration of the team. When you leave a meeting transcription to a person who is not in the meeting, you will let them concentrate on the things happening instead of picking the transcription service. Try to look for the most accurate service that might turn around your transcription files fast.
What about software? Some programs might lack some accuracy in utilizing the dedicated service which specializes in captioning and transcription. You might finish with spending more time trying these programs. This is typical if you have many various people that speak on the conference call.
Conclusion
WebEx calls might soon include AI-powered captions which display the text on the screen during the live meeting. It also will not solve the issue for individuals who wish to look back on the meeting not watching your entire recording. Some people may just wish to read notes. Other ones may get distracted with the on-screen captions, in particular, if they are not accurate enough. If you are not willing to waste your time cleaning the notes before sending them out to the team members, you would better upload meeting recordings by our service.
How Might We Help You?
If you are tired of taking notes by yourself, you would better start to utilize our service. Once you upload the files and send them to our transcription service provider, we will reach out within the minimum amount of time to send you the final product. You will not have to convert it or pick the file format. Feel free to contact us now!